こんにちは。プログラマー・ITエンジニア・宅録エンジニア・ギタリストの小林薫です。
今回は「画面分割で快適レコーディング(ウィンドウ分割)」と題し、レコーディング時等に便利な画面の使い方についてお話ししようと思います。
まず、今回の記事はPCのモニターが1台しかない方向けとなっています。が、デュアルディスプレイの方も使い方によっては活用できると思うので、覚えておいて損はないはずです。
・ノートPCをモニターに繋ぎ、モニター画面のみを映している人
想定するのは以下のような状況です。
――レコーディング依頼を受け、レコーディングを開始。デモデータと一緒にテキストファイルとして送られてきたコード譜を見ながら弾きたいが、Cubaseのウィンドウの上にメモ帳を表示させると、Cubase側をクリックしたタイミングでメモ帳が非表示になってしまう…――
できればPCモニターの中にCubaseとメモ帳を両方同時に表示させておきたいですよね。そんな時はCubaseとメモ帳それぞれのウィンドウの大きさを変更し、1画面に収まるようにしましょう。
今回の完成図がこちらです。
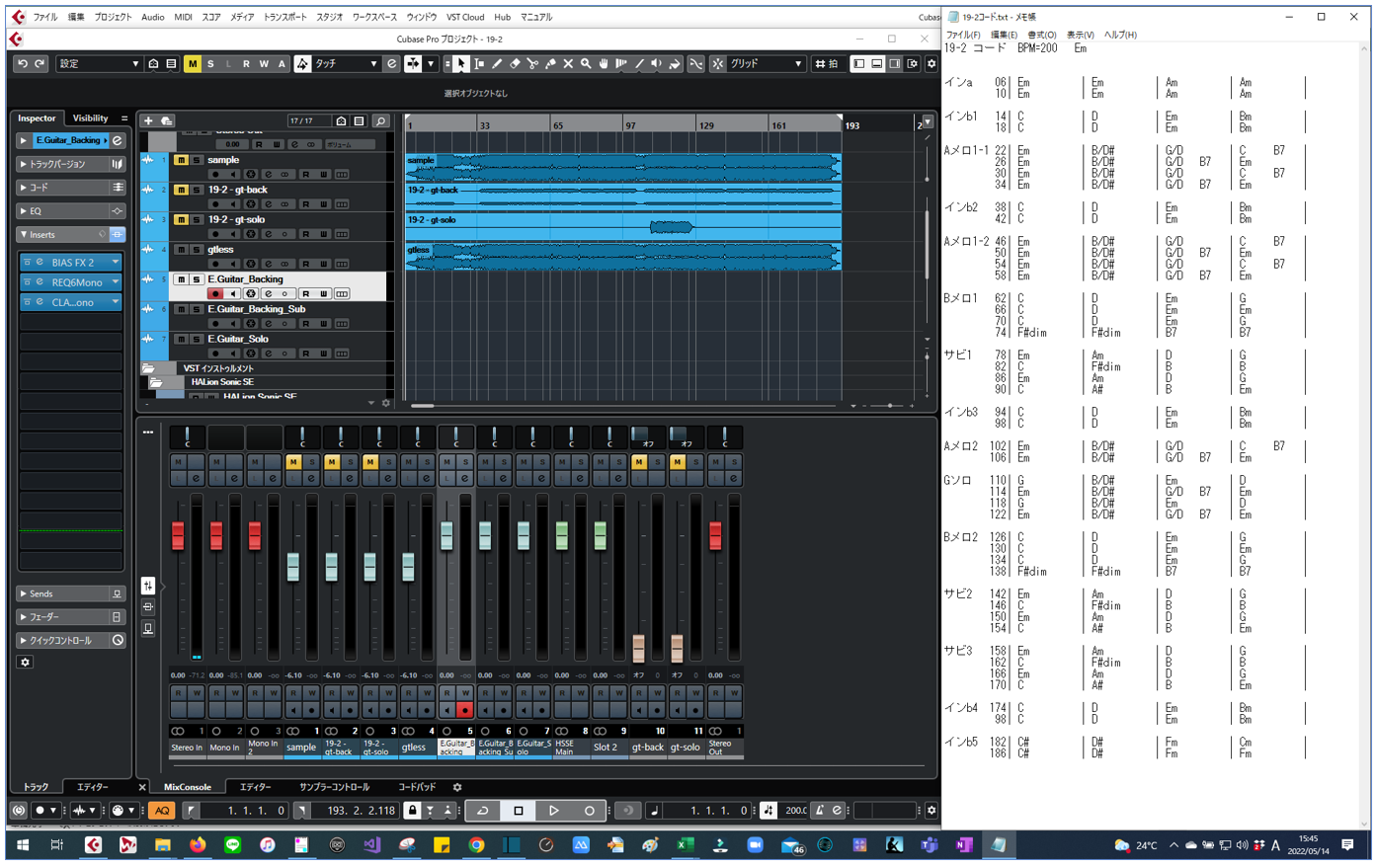
画面分割してみよう
まずはCubaseとメモ帳を両方開き、Cubaseのウィンドウの上のあたりをクリックします。
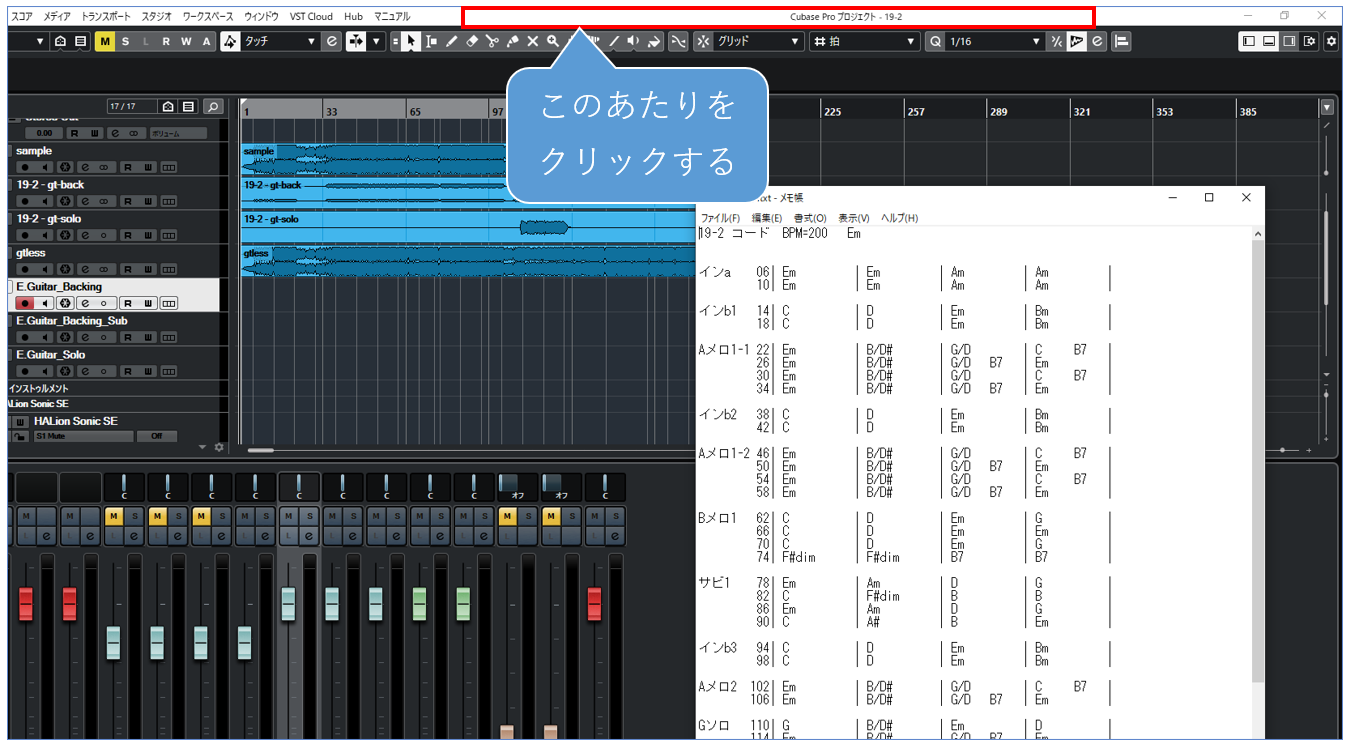
クリックした指を離さずにマウスを移動し、画面の左側の端までカーソルを持っていきます。
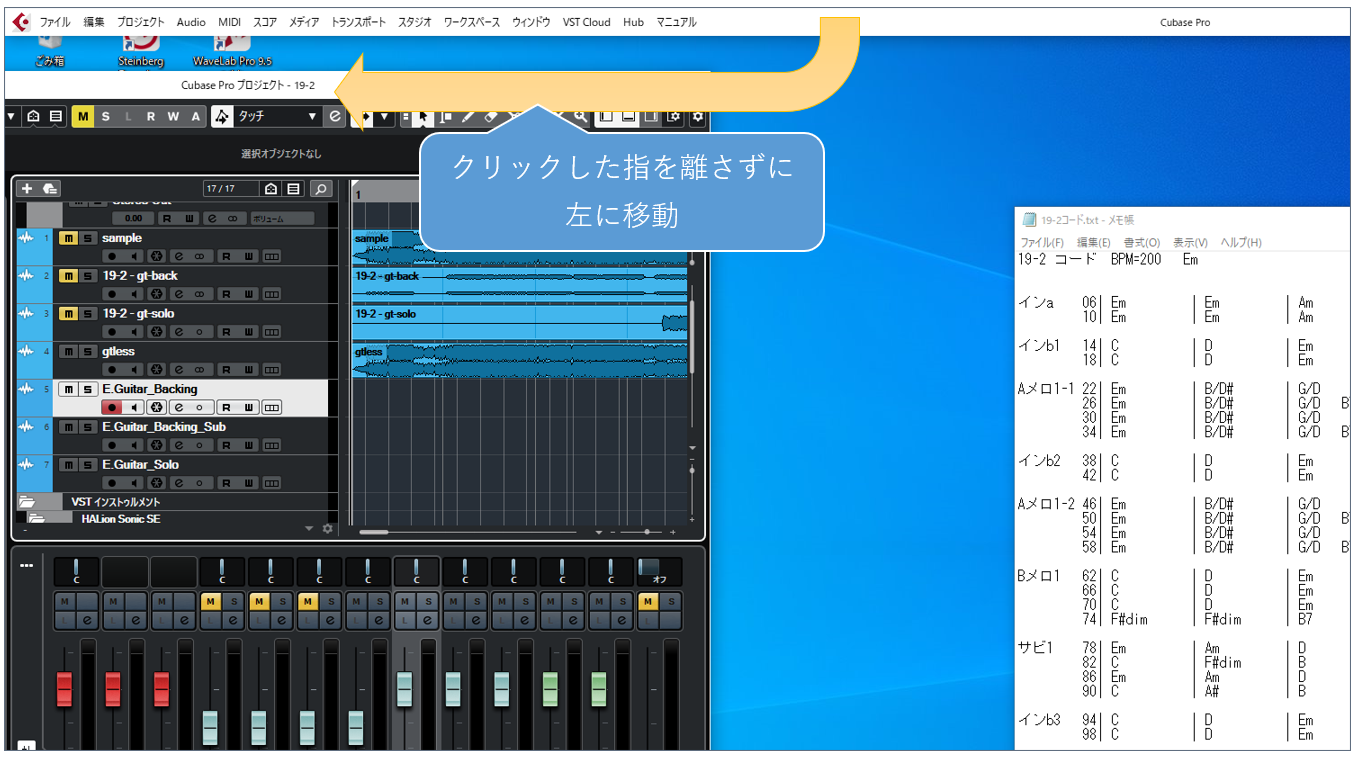
そのまま画面の外に飛び出すつもりでカーソルを移動すると、透明のウィンドウが左半分に現れます。
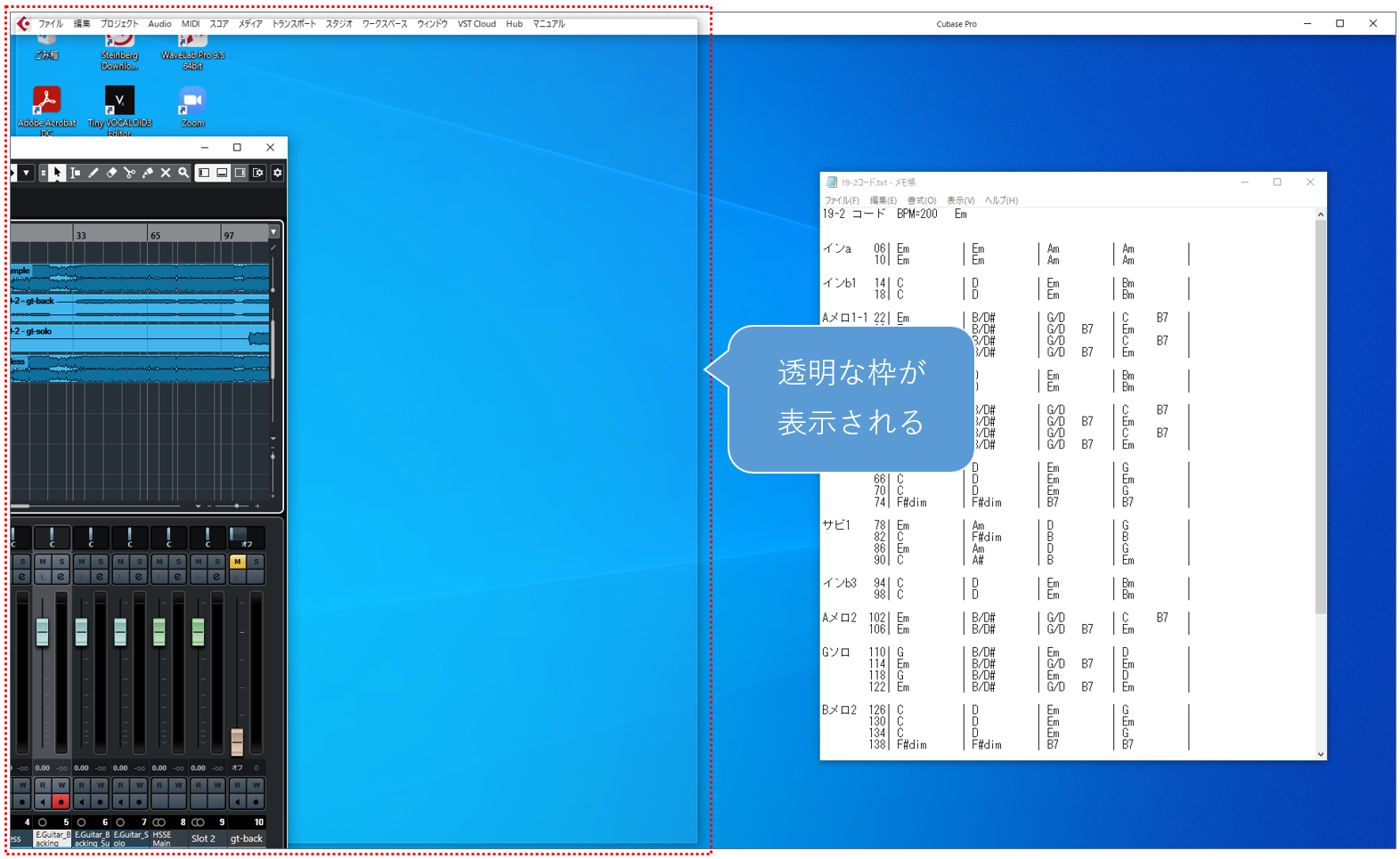
その状態でクリックしていた指を離すと、Cubaseのウィンドウがちょうど画面の半分の大きさになります。
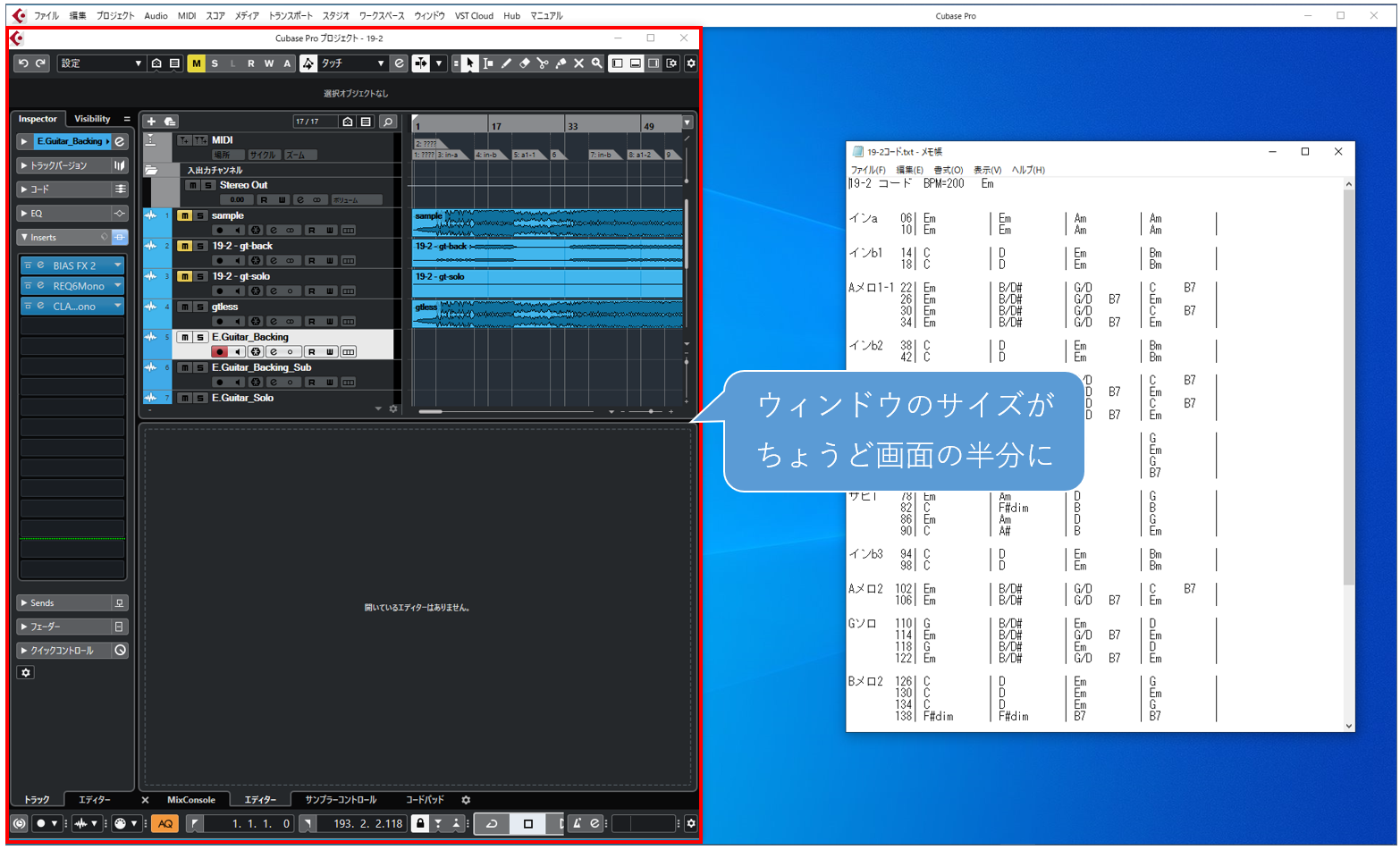
次にメモ帳も同じように上のほうをクリックしたまま右のほうに移動します。
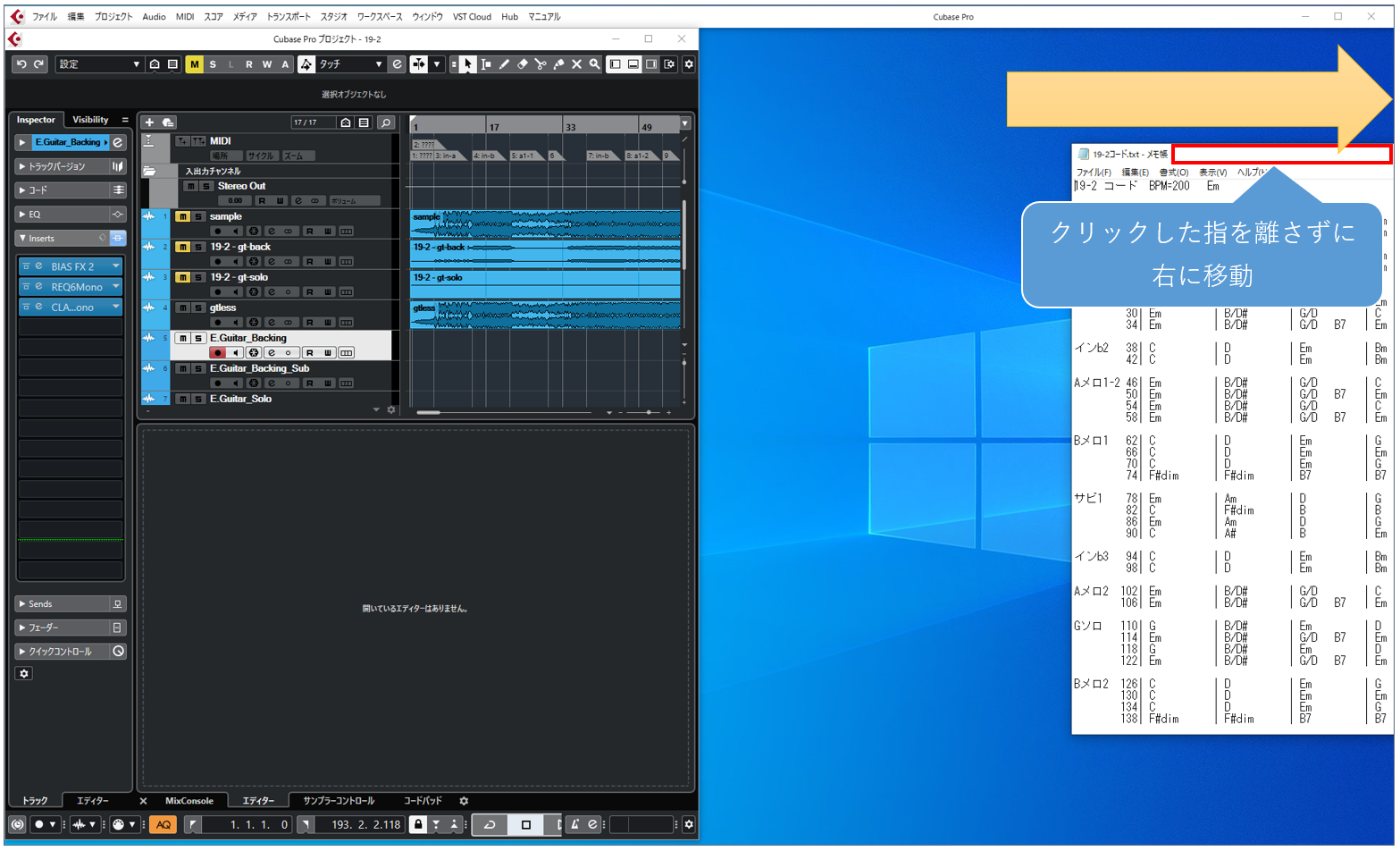
これでCubaseとメモ帳がちょうど半分ずつ表示されました。
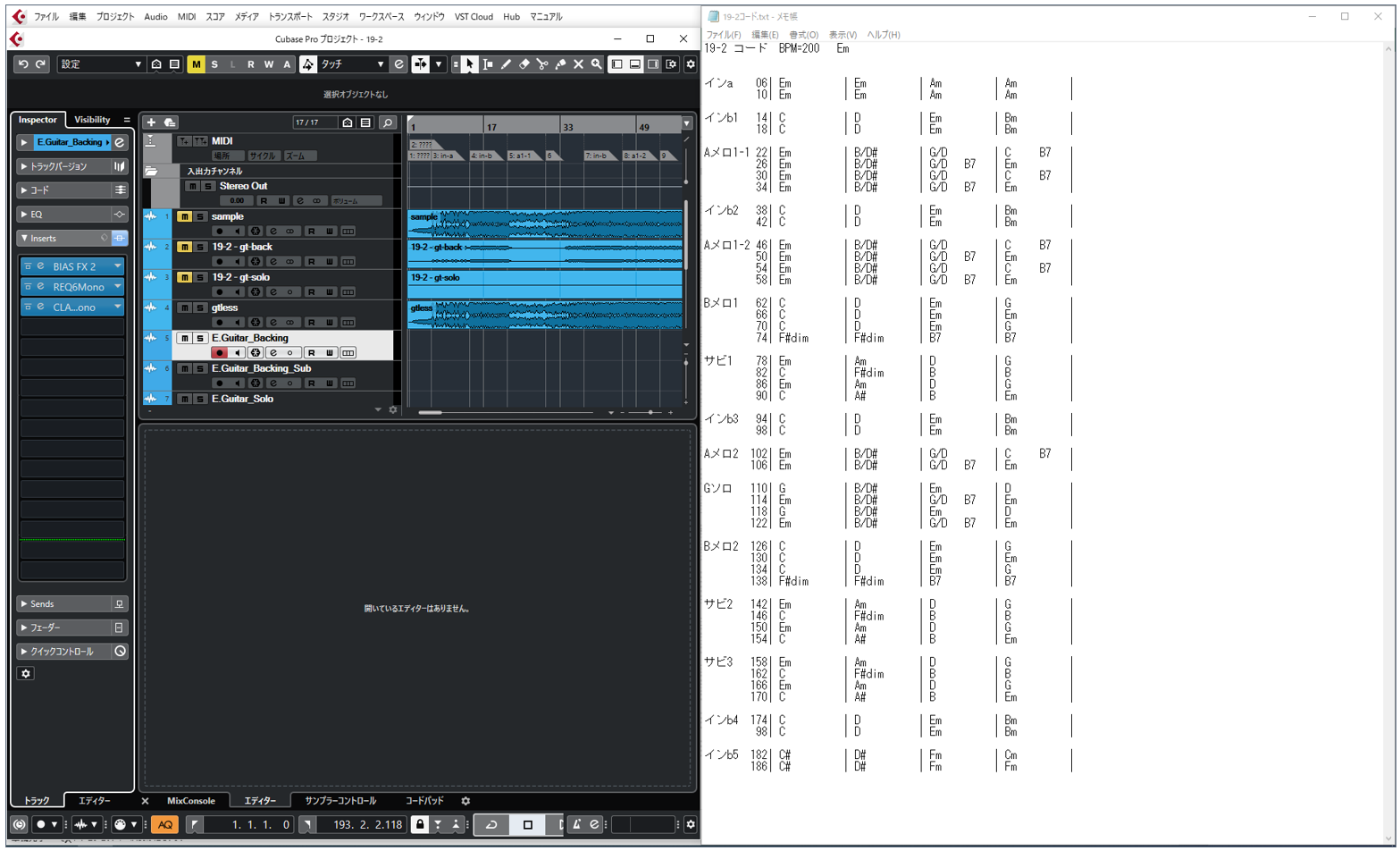
このままでも良いのですが、メモ帳側は余白が多いので、幅を少し狭めたいと思います。
メモ帳のウィンドウの左の外枠あたりにカーソルを持っていくと、カーソルの形が「←→」こんな感じに変わるので、クリックしたままマウスを右に動かします。
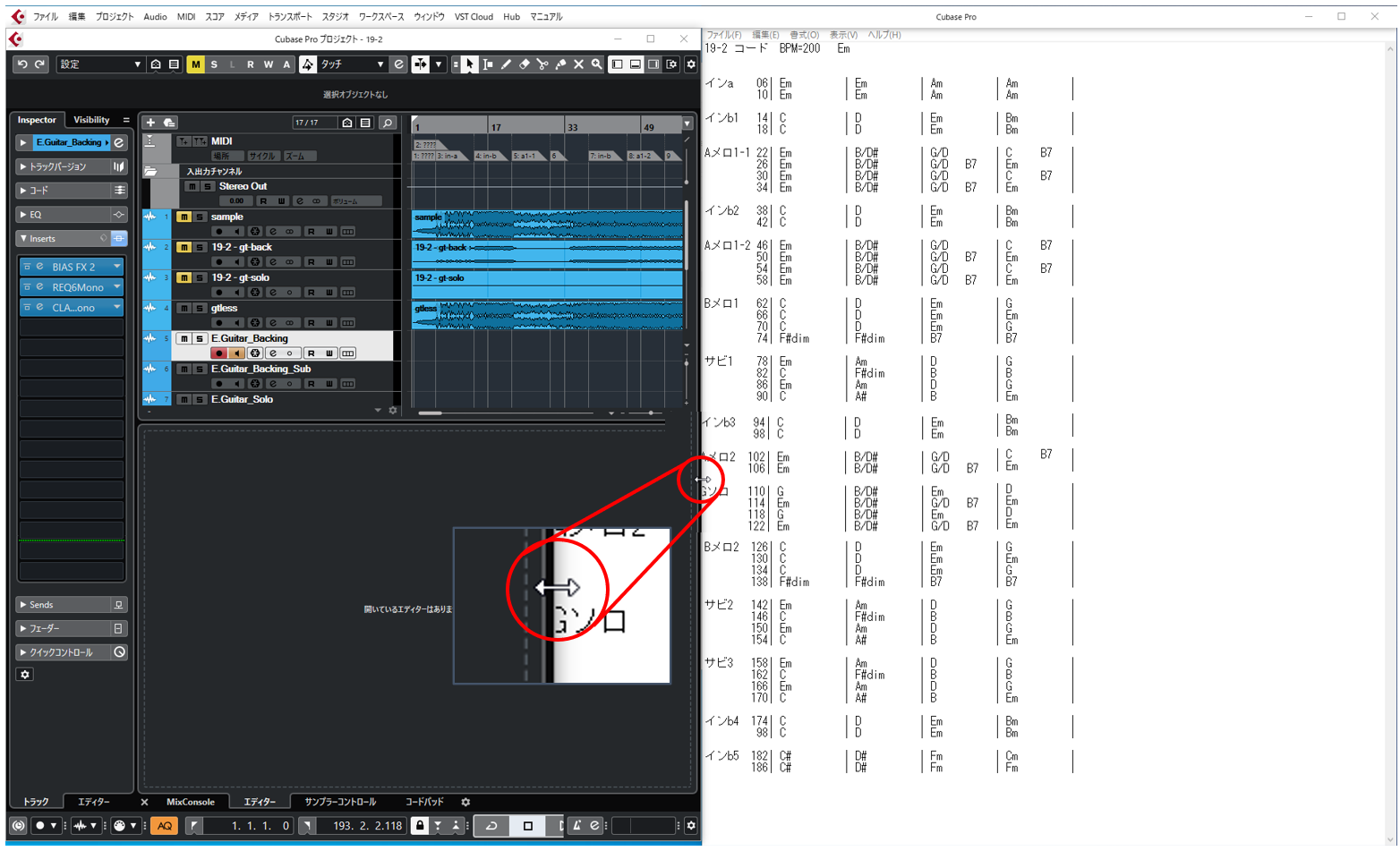
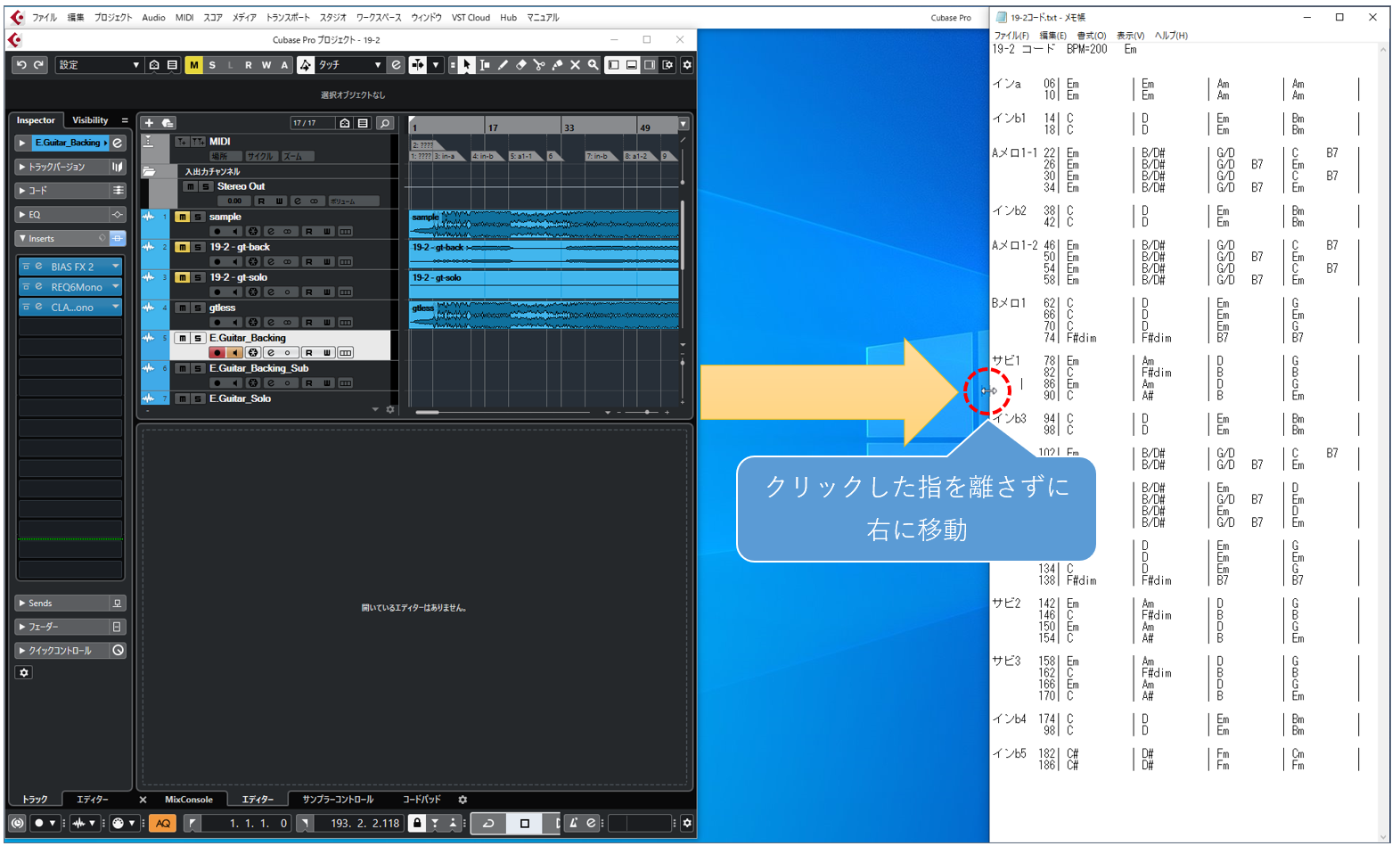
同じようにCubaseプロジェクトファイルの右端にカーソルを移動し、カーソルの形が「←→」になった状態で右にドラッグしCubaseプロジェクトファイルの幅を広げます。
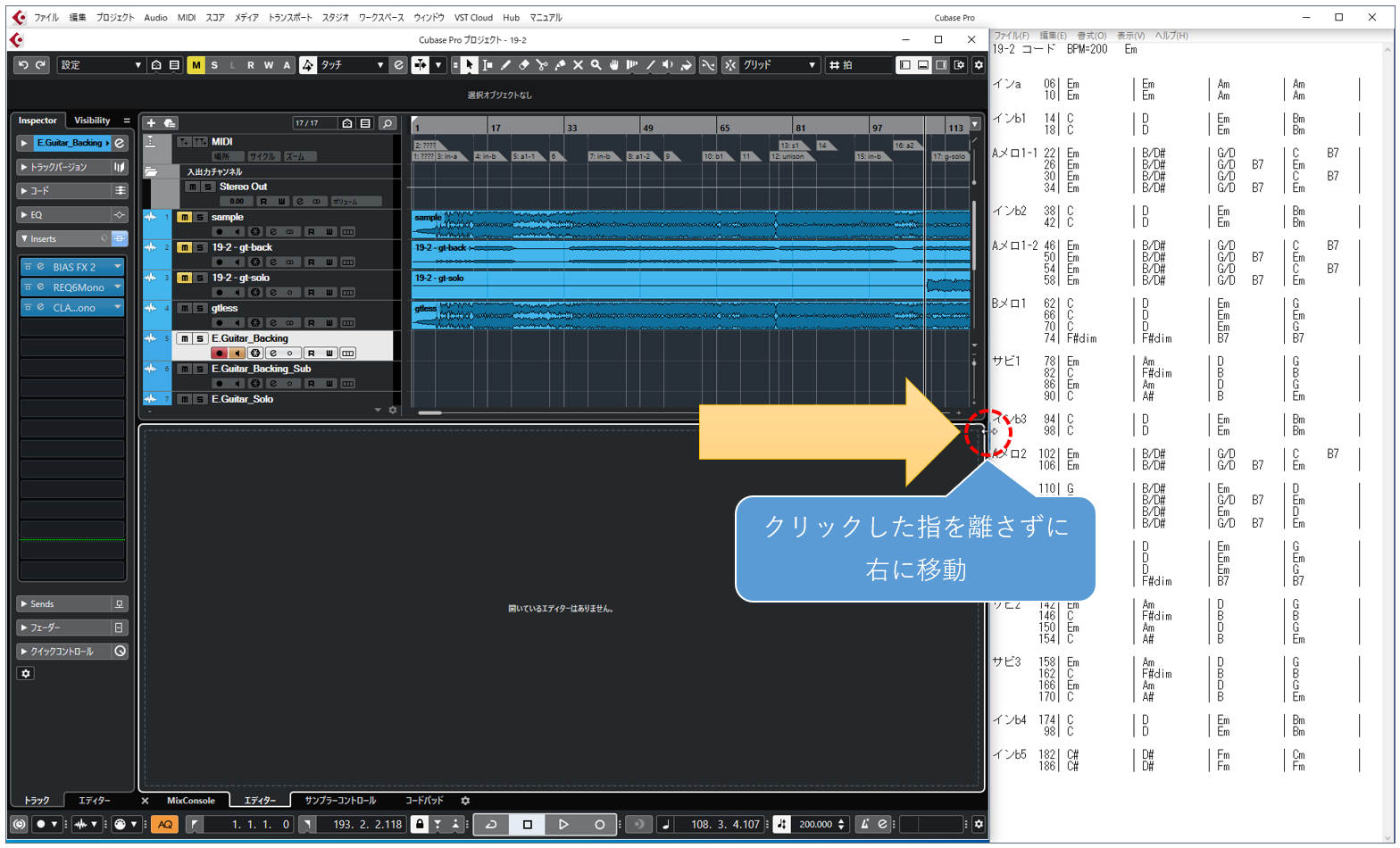
このほうが見やすいですね。これでCubase側をクリックしてもメモ帳が消えず、快適にレコーディングができます。
上記操作を動画にしたものが以下です。
ちなみに、半分にしたいウィンドウをアクティブにした状態で[Windows]キー+方向キーの←または→でも同じように半分にできます。
さらにちなみに、[Windows]キー+方向キーの↑で最大化し、その状態で[Windows]キー+方向キーの↓を押すと元に戻り、さらに↓を押すと最小化されます。面白いですね。
今回の例ではレコーディング時にCubaseとメモ帳を見たいという想定でお話ししましたが、それ以外にもミックス時にCubaseとクライアントからの依頼内容が記載されたgメールやLINEを分割して表示したりといくらでも便利に使えそうです。あなただけの便利な使い方を編み出してみてください。
まとめ
今回は「画面分割で快適レコーディング(ウィンドウ分割)」と題し、ウィンドウを分割して表示する方法についてお話ししてきました。
まとめると、
・ウィンドウを画面端までドラッグすることで画面の半分の大きさで表示できる
・分割したウィンドウは好きな大きさに変更できる
です。今回の記事が皆さんの参考になれば幸いです。
次回は「よく使うフォルダへ快適アクセス(クイックアクセス)」を予定しています。お楽しみに。
それではまた次回の記事でお会いしましょう。


